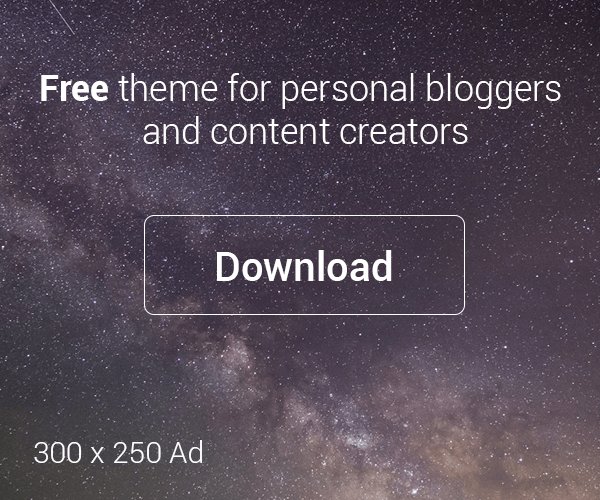I. Cách xóa cột trong Word bằng công cụ Delete Columns đơn giản
1. Đối với phiên bản Word 2003
- Bước 1: Bạn bôi đen phần cột cần xóa trong văn bản
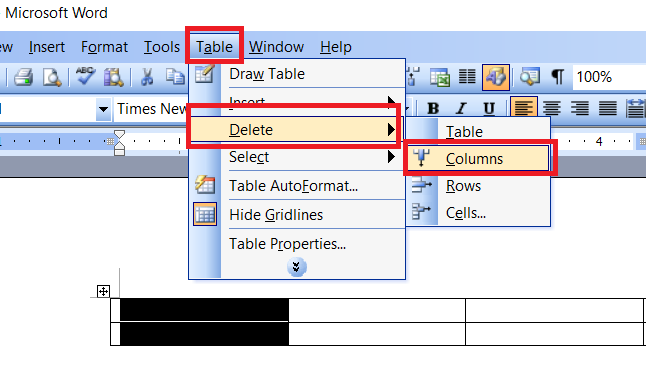
Xóa cột trong Word 2003 - Bước 2: Sau đó bạn chọn Table trên thanh công cụ, rồi ấn chọn Delete và chọn tiết Columns. Lập tức phần cột bạn muốn xóa sẽ bị xóa đi nhanh chóng.
2. Đối với phiên bản làm việc Word 2007 trở đi
- Bước 1: Bạn bôi đen phần cột muốn xóa trong văn bản
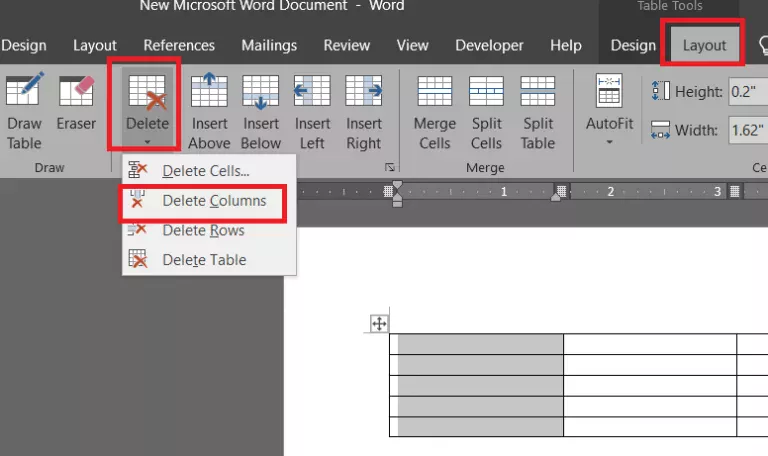
Xóa cột trong Word 2007 trở đi - Bước 2: Sau đó bạn chọn Layout trên thanh công cụ, rồi ấn chọn Delete và tiếp tục chọn Delete Columns. Ngay lập tức các cột bôi đen sẽ được xóa.
II. Cách xóa cột trong Word bằng công cụ Eraser
- Bước 1: Chọn phần cột bạn muốn xóa trong văn bản
- Bước 2: Bạn chọn mục Layout trên thanh công cụ. Sau đó chọn Eraser.
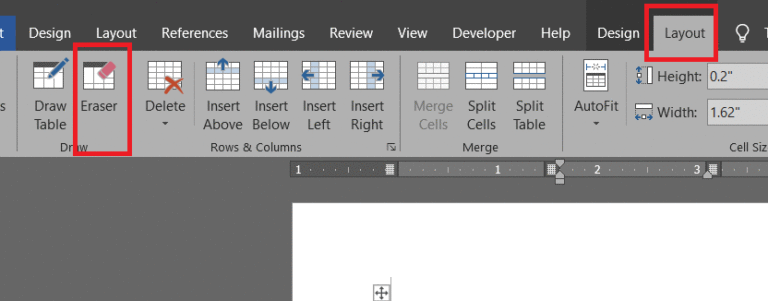
Chọn hình cục tẩy để xóa cột nhanh chóng - Bước 3: Lúc này con chuột sẽ chuyển thành hình cục tẩy, bạn chỉ việc đưa chuột đến viền của cột cần xóa và click vào đó. Các đường viền của cột sẽ lập tức biến mất, điều này đồng nghĩa với việc bạn đã xóa cột thành công một cách nhanh chóng.
III. Cách xóa cột trong Word bằng chuột phải
- Bước 1: Bạn bôi đen phần cột cần xóa trong văn bản
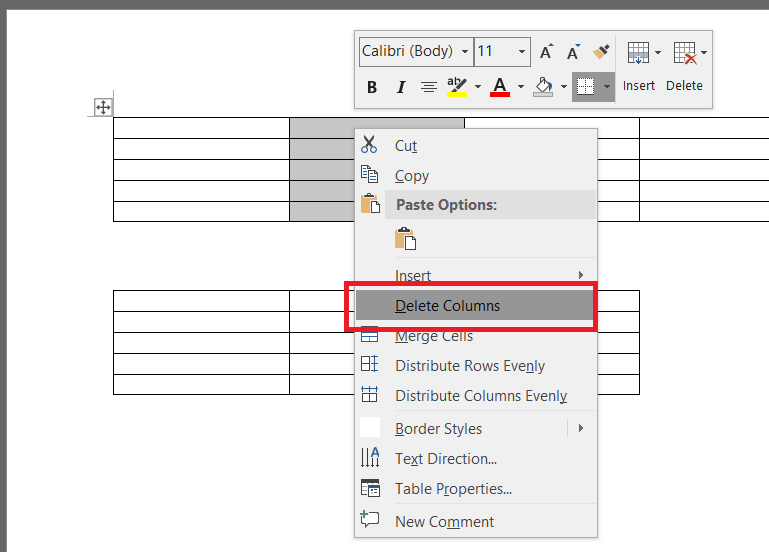
Xóa cột bằng chuột phải nhanh chóng - Bước 2: Sau đó ấn chuột phải và chọn mục Delete Columns. Ngay lập tức phần cột bạn chọn sẽ được xóa trong tích tắc.
IV. Một số cách xóa cột khác trong Word
1. Cách xóa đường viền trong Word
- Bước 1: Bạn bôi đen và chọn cột muốn xóa
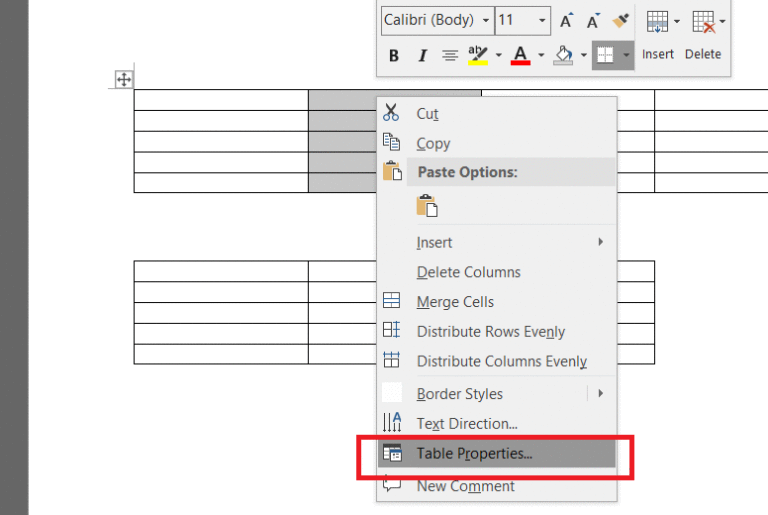
Cách xóa cột này được thực hiện từ Word 2007 trở đi - Bước 2: Sau đó bạn ấn chuột phải và chọn mục Table Properties.
- Bước 3: Lúc này xuất hiện một ô cửa làm việc, trong mục Table Properties, bạn tiếp tục chọn phần Borders and Shading.
- Bước 4: Sau đó trong mục Setting, bạn chọn None. Và lúc này trong phần Review, bạn thực hiện ẩn đường viền không tiếp xúc với cột khác đi.
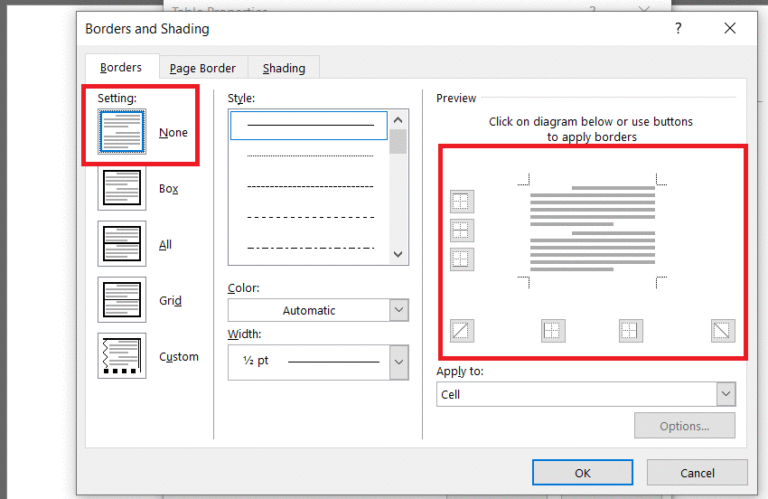
Chọn OK để hoàn tất việc xóa cốt - Bước 5: Nhấn OK để xác nhận việc xóa đường viền cột.
2. Xóa bằng cách gộp cột trong Word
- Bước 1: Bạn bôi đen chọn 2 cột muốn gộp lại với nhau
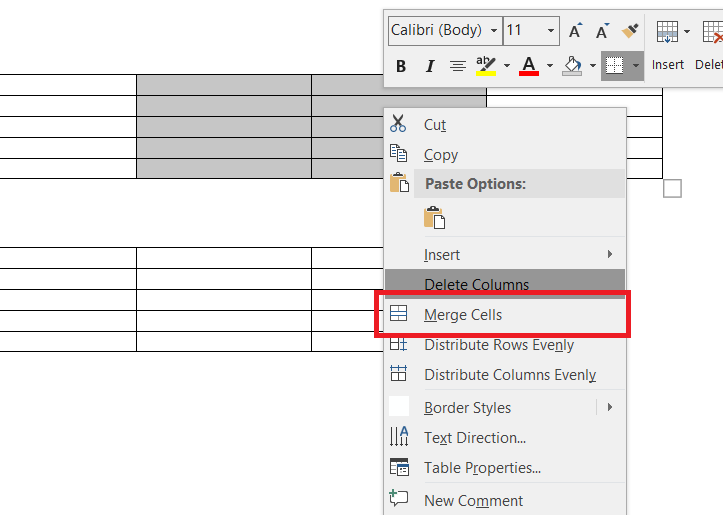
Gộp cột cũng là cách giúp bạn xóa cột dễ dàng - Bước 2: Bạn ấn chuột phải và chọn mục Merge Cells.
- Bước 3: Lúc này hai cột bạn chọn đã được gộp lại thành 1. Điều này đồng nghĩa việc việc xóa cột thành công. Việc còn lại là căn chỉnh để kích thước cột sao cho vừa ý bạn là được.
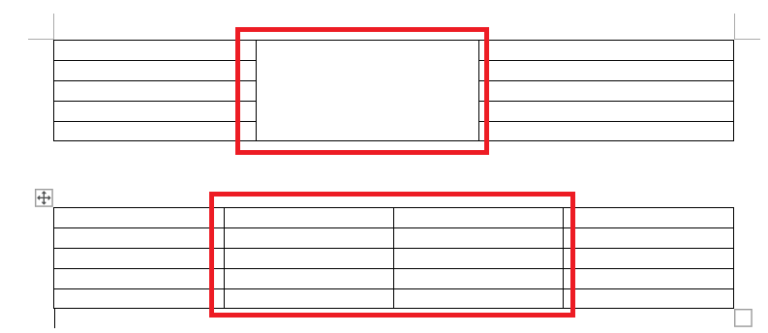
Cột đã được xóa bỏ
3. Cách xóa nhiều cột trong Word
- Bước 1: Bạn bôi đen số lượng cột muốn xóa
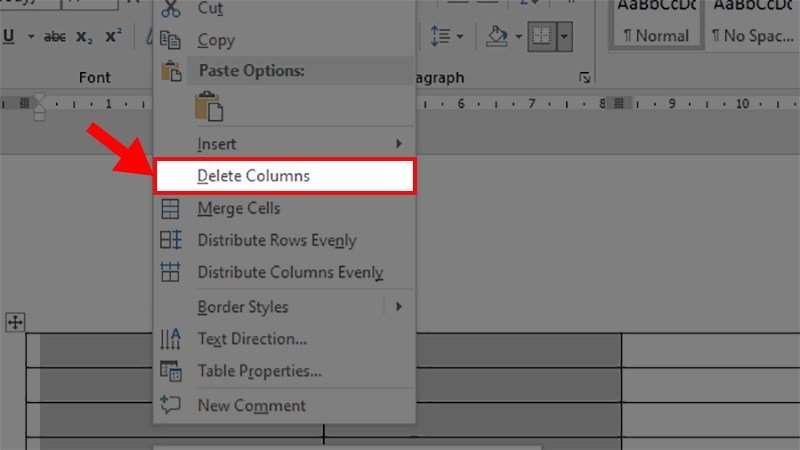
Xóa nhiều cột cùng 1 lúc - Bước 2: Sau đó nhận chuột phải vào phần cột muốn xóa. Rồi chọn Delete Columns để xóa toàn bộ số cột đó trong 1 giây nhanh chóng.
V. Những thủ thuật xử lý cột trong Word
1. Cách thêm cột vào bảng trong Word
Bên cạnh cách xóa cột trong Word thì việc thêm cột vào bảng cũng là thao tác mà bạn cần nắm rõ. Một trong những cách thêm cột trong Word vào bảng đơn giản nhất là di chuyển chuột đến vị trí muốn thêm cột, lúc này trên bảng sẽ có dấu cộng màu xanh xuất hiện. Bạn chỉ việc click vào đó để thêm cột vào vị trí đó.
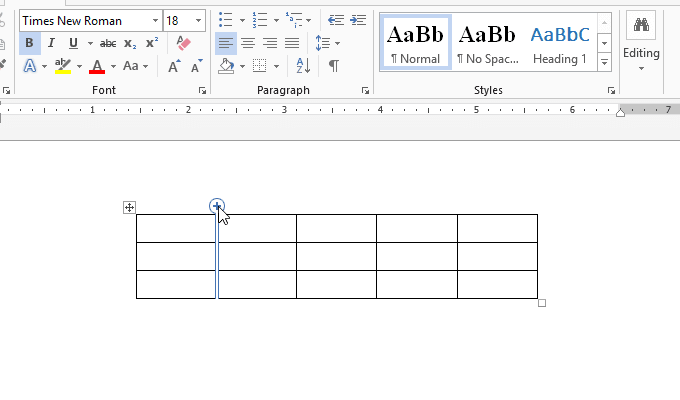
2. Cách điều chỉnh kích thước cột đều trong Word
- Bước 1: Bạn chọn bảng muốn điều chỉnh kích thước sau đó ấn chuột phải. Rồi chọn Table Properties
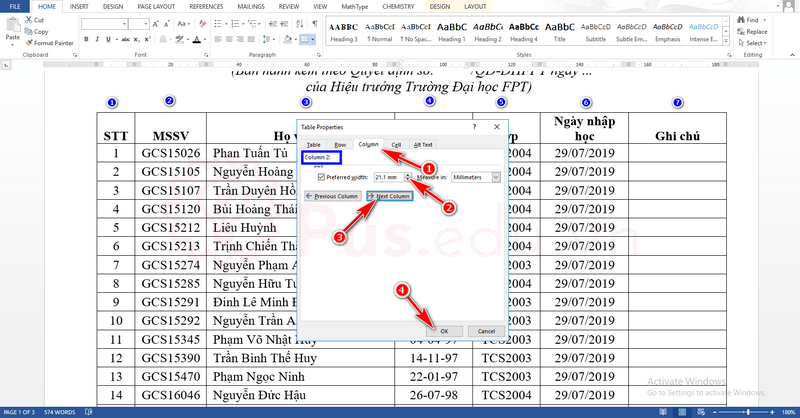
Chỉnh kích thước cột giúp văn bản có tính thẩm mỹ hơn - Bước 2: Lúc này cửa sổ Table Properties xuất hiện với các thông số. Bạn hãy điều chỉnh theo kích thước mà mình mong muốn.
- Bước 3: Nhấn OK để hoàn tất việc điều chỉnh kích thước.
3. Cách tạo đường viền cột văn bản trong Word
- Bước 1: Với phiên bản Word 2007 trở đi, tại giao diện làm việc của Word, bạn chọn biểu tượng Office và sau đó chọn Word Options.
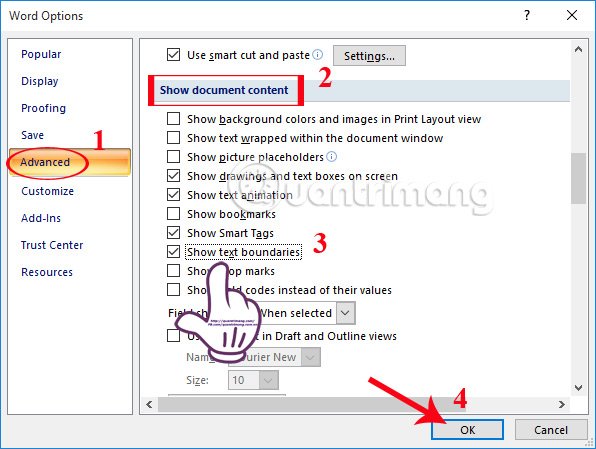
Chỉnh đường viền của cột - Bước 2: Lúc này, bạn chọn mục Advanced trong danh mục menu bên trái. Nhìn sang bên phải, bạn chọn mục Show Document Content, sau đó ấn tích chọn Show text boundaries. Cuối cùng ấn OK để hoàn thành việc tạo đường viền cho cột văn bản.
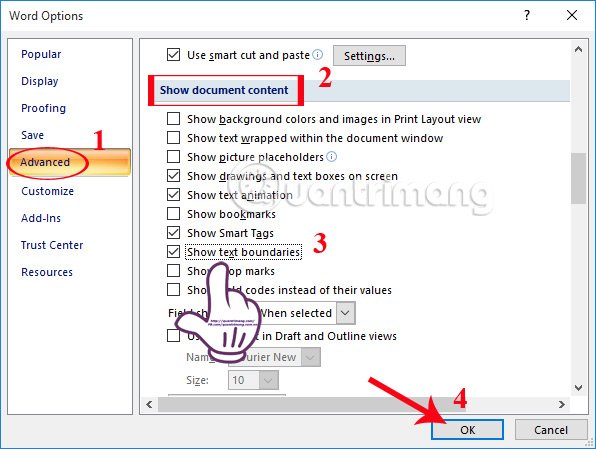
Bạn căn chỉnh theo ý muốn của mình